Danh bạ trên điện thoại khi được đồng bộ với Gmail thì các bạn cũng có thể xem thông qua danh bạ trên gmail, chúng ta có thể xem những số liên lạc của người thân và bạn bè thông qua danh bạ ở trên Gmail máy tính hoặc điện thoại.
Để có thể xem được danh bạ trên Gmail, trước đó từ điện thoại của bạn cần phải đồng bộ danh bạ lên Gmail.
Bước 1: Vào Cài đặt > Chọn Google.

Bước 2: Vào Chế độ cài đặt cho các ứng dụng Google > Chọn Đồng bộ hóa danh bạ Google.

Bước 3: Trong mục Đồng bộ hóa cả danh bạ trên thiết bị, chọn Quản lý chế độ cài đặt > Bật Tự động sao lưu và đồng bộ hóa danh bạ trên thiết bị.

Bước 4: Chọn tài khoản Gmail muốn đồng bộ.

Sau khi thực hiện đồng bộ và muốn xem lại danh bạ trên Gmail thì bạn truy cập vào contacts.google.com, đăng nhập tài khoản vừa đồng bộ để xem.

Bước 1: Vào Cài đặt > Chọn Danh bạ.

Bước 2: Nhấn vào Tài khoản > Chọn Thêm tài khoản.

Bước 3: Chọn Google > Đăng nhập tài khoản của bạn.

Bước 4: Bật Danh bạ.

Sau khi thực hiện đồng bộ và muốn xem lại danh bạ trên Gmail thì bạn truy cập TẠI ĐÂY, đăng nhập tài khoản vừa đồng bộ để xem.

Bước 1: Vào Start Menu (biểu tượng Windows) > Chọn Settings.

Bước 2: Nhấn vào Accounts > Chọn Email & accounts.

Bước 3: Nhấn vào Add an account > Chọn Google.

Bước 4: Nhập địa chỉ email và mật khẩu của bạn.

Bước 5: Xem lại các quyền và nhấn Cho phép > Sau đó chọn Done.

Sau khi thực hiện, bạn vào tài khoản Gmail > Chọn biểu tượng Danh bạ ở khung chức năng bên phải để xem danh bạ đã đồng bộ.

Bước 1: Nhấn vào biểu tượng quả táo > Chọn Tùy chọn Hệ thống.

Bước 2: Nhấn vào Tài khoản internet.

Bước 3: Chọn Google > Tick chọn Danh bạ.

Để lấy lại danh bạ từ Gmail bạn thực hiện theo các bước sau:
Mở danh bạ Gmail trên điện thoại. Với máy tính, bạn có thể mở danh bạ Gmail tại đây > Chọn biểu tượng cài đặt > Chọn Huỷ các thay đổi > Chọn thời gian mà bạn muốn khôi phục > Chọn Xác nhận.
Đôi khi bạn muốn ẩn thông bảo sinh nhật của mình với bạn bè hoặc thống báo sinh nhật
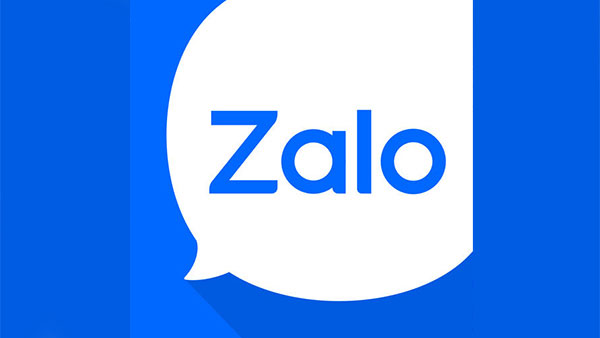
Có lẽ các bạn dùng windows phone ít để ý tới tính năng Data Sense của hệ điều hành này,
